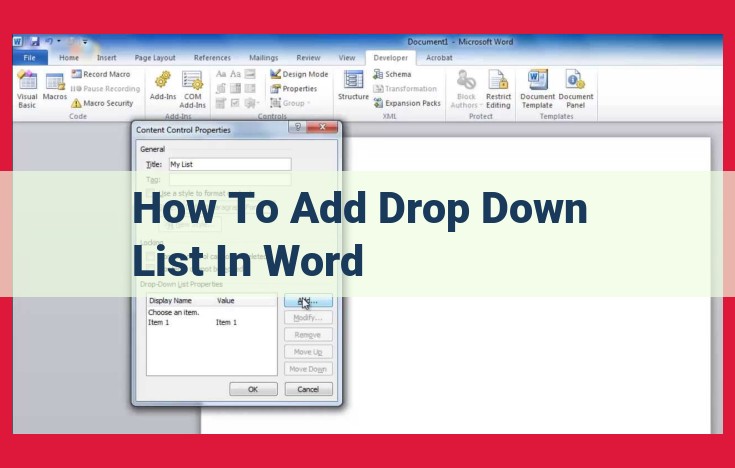To add a drop-down list in Microsoft Word, follow these steps: select the text you want to convert to a drop-down list, go to the “Developer” tab (enable it if not visible in the ribbon), click on “Drop-Down List,” select “Create,” and type in your list items. Customize the format, data validation, and appearance as desired.
Drop-Down Lists: Enhancing Data Input and User Experience
In the realm of data entry and user interfaces, drop-down lists emerge as indispensable tools, offering a seamless way to curate and refine user input. These versatile controls not only elevate accuracy and consistency but also streamline the overall user experience.
A drop-down list, in its essence, is a dynamic, interactive field that presents a predefined set of values to choose from. By simply clicking on the field, users are presented with a cascading menu, empowering them to select the most appropriate option with a single click.
Beyond their intuitive nature, drop-down lists offer a myriad of benefits that make them essential in a wide range of applications. By leveraging these lists, you can:
- Validate user input, ensuring that only valid data is entered, thus minimizing errors and maintaining data integrity.
- Create new list items on the fly, providing flexibility and adaptability to changing requirements.
- Customize the appearance of list items, making them visually appealing and aligned with your user interface design.
- Control the position, size, and color of the drop-down, ensuring optimal placement and visual aesthetics.
- Support diverse data types, including text, numbers, dates, and more, catering to a broad range of data requirements.
- Enforce validation rules, adding an extra layer of protection against invalid entries and ensuring data quality.
Unlocking the Power of Drop-Down Lists: Key Features for Enhanced Data Management
In the world of data entry and organization, drop-down lists shine as essential tools. They offer an array of versatile features that streamline workflows, enhance data quality, and elevate user experience. Understanding these key capabilities empowers you to harness the full potential of drop-down lists.
Data Validation: Safeguarding Accuracy and Consistency
Drop-down lists act as gatekeepers of data integrity. By restricting user input to pre-defined options, they prevent the entry of invalid or duplicate values. This ensures accuracy and consistency, eliminating human error and the need for tedious manual verification.
Create New List: Tailoring Options to Your Needs
The ability to create new lists empowers you to customize drop-down options to suit specific requirements. Whether you need to add unique categories, update existing values, or remove obsolete items, drop-down lists offer the flexibility to adapt to changing needs.
List Item Formatting: Enhancing Visual Appeal and Clarity
List item formatting allows you to control the appearance of individual items within a drop-down list. Highlight important options, color-code categories, or add icons for visual clarity. By tailoring the list presentation, you enhance the user experience and make it easier to identify and select the desired value.
Drop-Down Appearance: Customizing Position and Style
The drop-down appearance extends beyond list formatting to encompass the overall look and feel of the drop-down itself. Position it strategically for optimal functionality, adjust its size to accommodate longer values, and customize its color to match your brand or document theme. These design elements enhance both aesthetics and usability.
Data Types: Embracing Diversity in Data Representation
Drop-down lists support a wide range of data types, including text, numbers, dates, and more. By accommodating different data formats, they cater to diverse applications. Whether you need to select a product from a catalog or specify a delivery date, drop-down lists ensure compatibility with your data structure.
Validation Rules: Setting Conditions for Valid Input
Validation rules provide an additional layer of data protection. Define specific conditions for valid entries, such as minimum or maximum values, required fields, or specific formats. Drop-down lists automatically enforce these rules, preventing users from submitting invalid or incomplete data, thereby enhancing data quality and saving time on error corrections.
The Versatile Applications of Drop-Down Lists
Data Entry Forms: The Precision of Structured Inputs
Drop-down lists shine in data entry forms, providing accurate and consistent data input. By constraining users to select from a predefined list of options, you minimize errors and inconsistencies. This is crucial for forms that collect sensitive information, such as financial data or medical records.
Surveys and Questionnaires: Standardizing Responses for Analysis
In surveys and questionnaires, drop-down lists ensure standardized responses. Users can quickly and easily select their choices, allowing for efficient data analysis. By limiting the options, you reduce ambiguity and improve the reliability of your findings.
Catalogs and Lists: Organizing Data with Structure
Drop-down lists bring structure and organization to catalogs and lists. Whether you’re displaying products in an online store or creating a directory of employees, drop-down lists categorize and filter data, making it easy to find and access the information you need.
Standardized Documents: Maintaining Consistency with Ease
In standardized documents, such as contracts or agreements, drop-down lists help maintain consistency, reducing the risk of errors. By providing a predefined set of options, you ensure that all documents are formatted uniformly, enhancing their professionalism and credibility.
Form Fields: Dynamic Input Control
Drop-down lists also serve as dynamic input control fields. When integrated into web forms or spreadsheets, they limit user input to specific options, guiding users through the data entry process. This improves the user experience by providing clear instructions and preventing errors.
How to Create and Utilize Drop-Down Lists: A Comprehensive Guide
Drop-down lists are indispensable tools for streamlining data entry, ensuring accuracy, and enhancing user experience. Whether you’re crafting data entry forms, conducting surveys, or organizing information, drop-down lists offer a multitude of benefits.
Step-by-Step Instructions for Creating Drop-Down Lists
Creating drop-down lists is a straightforward process that may vary slightly depending on the software you’re using. Follow these general steps to get started:
- Select the Cell or Field: Choose the cell or field where you want to create the drop-down list.
- Insert Data Validation: Navigate to the “Data” tab and select “Data Validation.”
- Set Drop-Down List: In the “Data Validation” dialogue box, select “List” from the “Allow” drop-down menu.
- Specify List Items: In the “Source” field, enter the values you want to appear in the drop-down list, separated by commas.
- Apply Validation: Click “OK” to apply the data validation and create the drop-down list.
Tips for Designing Effective Drop-Down Lists
- Keep it Concise: Limit the number of items in the drop-down list to avoid overwhelming users.
- Use Clear and Descriptive Values: Choose values that are easily understood and relevant to the context.
- Order Items Logically: Arrange the items in a logical order, such as alphabetical, chronological, or hierarchical.
- Avoid Duplicates: Ensure that there are no duplicate entries in the drop-down list.
- Use a Consistent Naming Convention: Follow a consistent naming convention for all drop-down lists within a document or application.
Troubleshooting Common Issues
- Missing Values: If a value you need is missing from the drop-down list, edit the data validation rules and add it to the “Source” list.
- Locked Drop-Down Lists: If the drop-down list is locked and cannot be edited, check the worksheet or document properties to ensure that it is not protected.
- Inconsistent Formatting: If the formatting of the drop-down list is inconsistent with other parts of the document, edit the data validation rules and adjust the “Input Message” and “Error Alert” settings.
Best Practices for Effective Drop-Down Lists
In the digital realm, drop-down lists are indispensable tools for facilitating seamless user experiences and ensuring data integrity. While their implementation may seem straightforward, adhering to best practices is paramount to maximizing their effectiveness.
Maintain a Consistent Naming Convention
Consistency is key when it comes to naming your drop-down list items. Choose clear and concise names that succinctly describe the options available. This consistency enhances usability and prevents confusion, especially when users navigate multiple drop-down lists within a single document or website.
Avoid Duplicate or Unnecessary Items
Clutter can be detrimental to user experience. Eliminate any duplicate items that serve no purpose. Additionally, avoid incorporating unnecessary options that could overwhelm users and hinder their ability to make informed selections.
Use Short and Descriptive Values
Brevity is essential in drop-down list values. Keep them concise yet descriptive to provide users with the necessary information without overwhelming them. Long, convoluted values can hinder readability and make it difficult for users to quickly identify the options they seek.
Order Items Logically
Organization is paramount. Arrange drop-down list items in a logical order that aligns with the user’s expectations. This logical flow simplifies navigation and allows users to efficiently find the options they need. Consider alphabetical order, chronological order, or grouping related items together.
Test Drop-Downs Thoroughly
Before deploying your drop-down lists, conduct thorough testing to ensure their functionality and user-friendliness. Test for accuracy, consistency, and cross-platform compatibility. This due diligence will minimize potential errors and enhance the overall user experience.